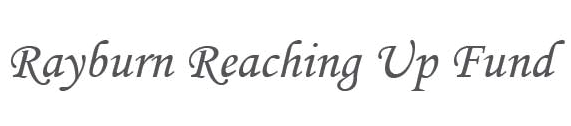![[]](background.jpg)
How to Design and Print a Research Poster
Ways of Making a Poster
Design and print a large-scale poster (Easels will accommodate a 30" W X 40" L poster)
Use PowerPoint, Publisher, Adobe Illustrator, Photoshop, and Acrobat. Microsoft Word is not a good choice for posters larger than 11x17
Here is a template in Powerpoint, customized for UNM students
Here is a Physics and Astronomy logo
What a poster should include:
- Title: project title
- Authors: your name, faculty advisor's name, names of collaborators, department, and institution
- Purpose (or Objectives or Introduction)
- Methods
- Results or Findings
- Discussion
- Summary/conclusions
- Acknowledgments: include any sources of funding you received
Poster size and orientation (set this BEFORE you start creating the poster, using "page setup" menu)
Size: 30" by 40" (size must be in inches, not metric units)
- Orientation: landscape view (not portrait)
How to make a full-size poster using PowerPoint:
Start PowerPoint and open "new presentation"
- From the menu bar, select Design > Slide Size > Custom Slide Size
- Enter dimensions (width 40", height 30"). Click "OK."
- You can look at the poster at different sizes. Using a smaller size (e.g. 25%) will allow you to see the whole poster at once. Using a larger size (e.g. 75%) will allow you to read your text more easily
- If you find it difficult to keep track of what you are doing, create a second PowerPoint file, with a regular sized PowerPoint slide presentation. You can make a series of slides and then copy the text boxes and pictures from those slides into the custom poster file
- Look closely at examples of posters from previous years on the walls of the Physics building
Tips for Designing a Poster
Keep it Simple!
- Arrange your material in a logical progression
- Arrange materials in columns
- Edit your content so your material has space to "breathe"
Selecting Colors and Fonts
- Use only 2 or 3 colors or shades of those colors in the poster
- Select font colors and background colors to maximize contrast: Black on white is easier to read than vice versa
- Sans-serif fonts are best, particularly for titles
- For readability, you should not use a font size any smaller than 18 points
- The most common fonts are Times New Roman and Arial. Other fonts include Arial Black, Franklin Gothic Heavy, Tahoma, Trebuchet, Verdana, Garamond, Book Antiqua, or Bookman Old Style, just to name a few.
- For consistency, make all the headers the same size and use the same font size throughout the poster for all body text
- To emphasize a point, use bold or italics instead of underlining, which can be difficult to read
Text for the Poster
- To add text, click on "insert" on the menu bar and choose "text box." Then click where you want the text box to be, and start typing
- Text boxes can be resized by clicking on a corner and dragging
- Avoid large blocks of text and jargon or technical terms
- Organize and reduce text by using subheadings, keywords and bullet points
Pictures and Photos
- A figure or graph can say a lot in a little space
- Pictures and photos can be added with copy and paste commands or by importing
- Select Insert on the menu bar, then choose "Picture" or "Photo" (depending on your version of PowerPoint) Select the option that includes the phrase "from file" and then select the file from your computer
- Images should be at least 100dpi and the same size they will be on the poster. A resolution of 150dpi is ideal (smaller resolution will result in a pixelated image, and larger resolution will result in excessive file size).
- Save the image as a "JPG" as this format is easier to insert into PowerPoint.
- Pictures and photos can be edited using the picture tools. Access to the picture tools varies by PowerPoint version -- use the help menu if you are having difficulty finding the picture tools.
- Resizing: click on the corner of the picture/photo and slide the mouse to resize
- Cropping: choose the crop tool and crop from any side
- Framing: click on the picture to select it, then choose "colors and lines" or "border" (depending on which version of PowerPoint you are using).
Graphs
- Graphs can be added with copy and paste commands or by importing
- Keep graphs simple
- Avoid "chart junk": 3-d, shadowing, multiple grid lines, labeling every tick mark
- With multiple graphs, combine information (e.g. share axis labels, titles, legends)
Printing your poster
Where to print
- UNM Zimmerman Library can print from a .tiff file. Call (505) 277-9100 for details
- UNM Centennial Science Library has a poster printer in the basement. You can print from a .pdf file and pay with Lobo Cash or a debit card. Call (505) 277-4858 for details
- The UNM Print shop can print 24" by 90" or 36" by 90" in color from a .pdf file. It costs $4 per square foot. They can also mount your poster on foam core (stiff and lightweight board) for $5 a square foot, up to 60" in length. They have a 24 hour turnaround time, so plan ahead.
- Physics and Astronomy has a poster printer that can support a short dimension of 24". Check with Professor Manjavacas for a purchase order number. Hours are M-F, 9 am to noon and 1 to 5 pm. Staff are not equipped to help you design your poster or modify your file so that it prints properly.
- FedEx at 2706 Central Ave SE can do your poster in about 4 hours
Sponsors:
Important dates:
Regis. Deadline:
Conference:
March 30
April 7
April 7